11 Features You Didn’t Know for Microsoft Teams
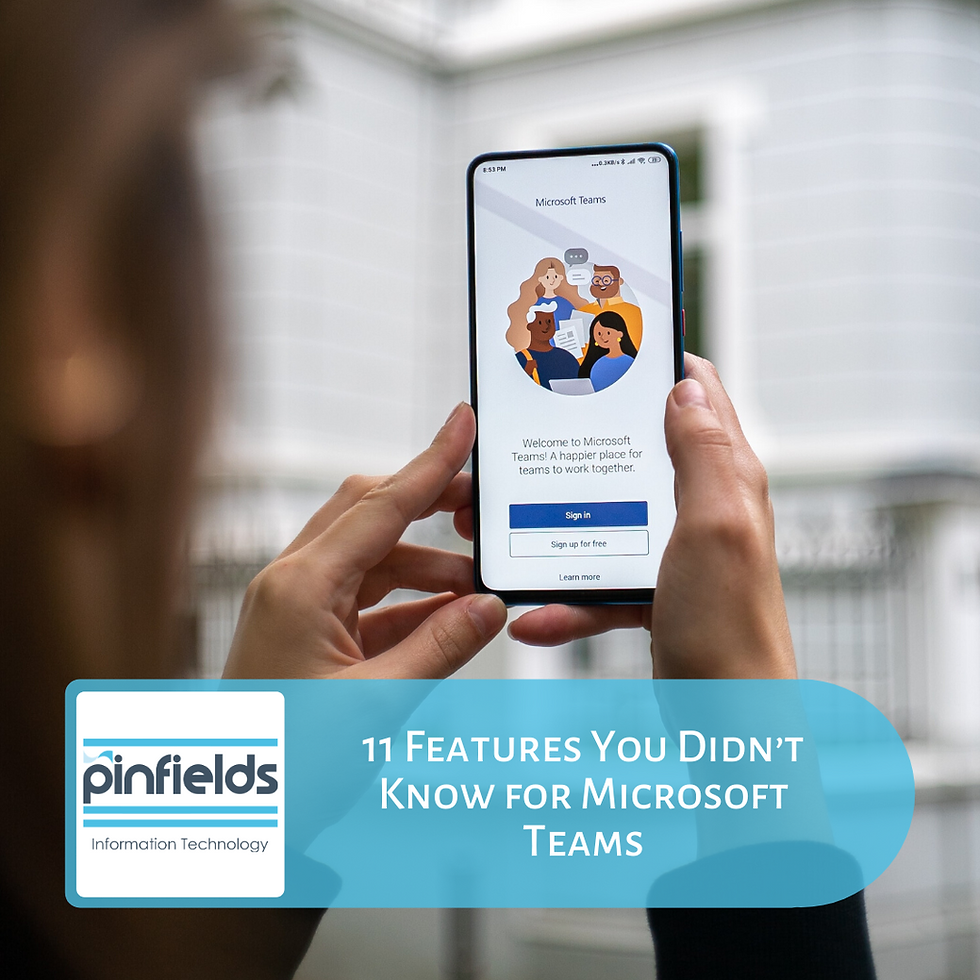
As the population is now working from home, Microsoft Teams is becoming more popular. We have come up with a list of helpful features to help make the most of the platform!
Command Prompts
The search bar at the top of the screen doesn’t just search across the platform and pull up specific files and chats, it can also act as a command prompt. If you need to quickly talk to someone type ‘/chat’ into the search bar and their name and your message and it will send it to them!
Another helpful prompt is ‘/org’ and then a person’s name, this will let you find out who they report to and who reports to them.
/dnd
Another command prompt! If you are feeling overwhelmed by how many chats and notifications you are receiving, you can put your Teams into Do Not Disturb mode. Type ’/dnd’ into the search bar and you can work uninterrupted. When you are ready to chat again you can type ‘/available’ into the search bar.
Third Party Integrations
You probably use more apps that you realise. Teams allows you to integrate these into Teams, allowing you to maximise your work all in one place. You can add tabs into channels, pull Trello boards, Asana project timelines, Planner boards and SharePoint libraries.
Bookmark Messages or Content
We all flag emails to remind ourselves that they are important, and we need to look back at them throughout the day, you can also do this in Teams. If you want to bookmark a chat, hover over the chat and click the ellipsis (…) and then click ‘save this message’. To find your bookmarked messages search ‘/saved’ into the search bar.
Chat Translations
Do you work with colleagues based in a different country or that speak a different language? Teams allows you to remove any language barrier by offering in-line chat translation, so everyone can communicate in a language they feel comfortable in. To translate a message, click the ellipsis and then translate.
Organising your Channels
If you are in more than one Team, you might need to prioritise each one. Click and drag the Team you would like to move, once it turns grey move it up or down depending on the order you want. If you want to favourite the Team and Channels, click the ellipsis and then ‘Favourite’.
Rich Text Editing
Sometimes an IM messages needs to be more structured. You can add bullet points and highlight certain areas of text to get your message across. When you are about to “type a new message, click the symbol below the left-hand side.
Microsoft Immersive Reader
Immersive Reader is the inclusivity tool that every business should be adopting. It works by making words and sentences easier to read, by using different fonts, colours and sizes. This text can be read aloud and can show syllables. To use this feature, click the ellipsis and then ‘Immersive Reader’.
Background Blur
If you are video calling with your colleagues and working from home, you might want to blur your home background. To do this click the ellipsis on the call menu and then ‘select my background’.
Outlook Integration
By integrating Outlook into Teams you can move and share stuff that is in an email to a chat or Team. The bridges the gap between the two apps and give you the best of both worlds!
GIFs
Sometimes you might not have the words to react to something, so GIFs are the solution! GIFs are the easiest ways to modernise and humanise your Team. To type GIFs, click GIFs and then type a keyword to see whether there is a GIF that communicates your message.















